知识库
苹果专栏(Mac)
上海润满在提供 上海 IT 外包的时候,有很多客户都是 MacOSX 操作系统,经常会碰到用户需要截图.其实mac自带截图工具,因此不需要安装任何第三方软件,便可以实现屏幕截图,截图的方法有若干种,下面介绍最简单的方法:通过快捷键进行截图;
首先说一下两种截图
1.Command+shift+3:全屏截图,保存截图到桌面
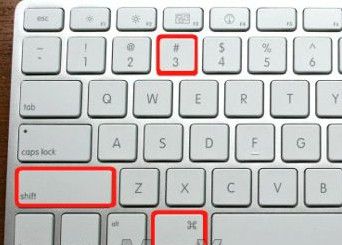
2.Command+shift+4:鼠标选定区域截图,保存截图到桌面
这里说明一下
以上两个操作,如果你同时按住Ctrl,最后保存截图在剪切板里,你可以COM+V来直接粘贴到编辑界面
第一种截图就是无脑截图了,不说什么了
第二种截图,还有小技巧
一
使用Command+shift+4后,按下空格键,鼠标会变成一个小相机,这时候你使用鼠标对一个窗口点击一下鼠标左键,你已经对一个窗口进行了截图。
二
按Command+shift+4 后 ,画一个抓取的区域,不要松开鼠标,接着
1. 按住空格可以移动这个区域
2. 按住 Shift后,将锁定X 或者 Y轴进行拖动
3. 按住 Option后 将按照区域圆心进行放大.
最后所有截图将直接显示在桌面上。
Mac截图高级用法
“指定区域截图”有更高级一点的用法,使用快捷键 Command-Shift-4 并用鼠标选取需要截图的区域后,不要松开鼠标,然后你有几种选择:
按住鼠标的同时,按空格键,这时你能通过移动鼠标来移动整个已选择区域。
按住鼠标的同时,按 Shift 键,这时你能通过横向或竖向移动鼠标来改变已选择区域的长或高。
按住鼠标的同时,按 Option 键,这时你通过移动鼠标可以改变已选择区域的半径大小。
当你使用快捷键后发现想停止截图,在按住鼠标的同时只要按Esc就会中止截图的过程,不会保存任何文件。
如果不改变设置, 所有截图会默认保存到桌面,也就是 Desktop 文件夹。

